How to Use Dafont in Design Space
We may earn a small commission for purchases made through affiliate links in this post. For more information go to our Privacy Policy.

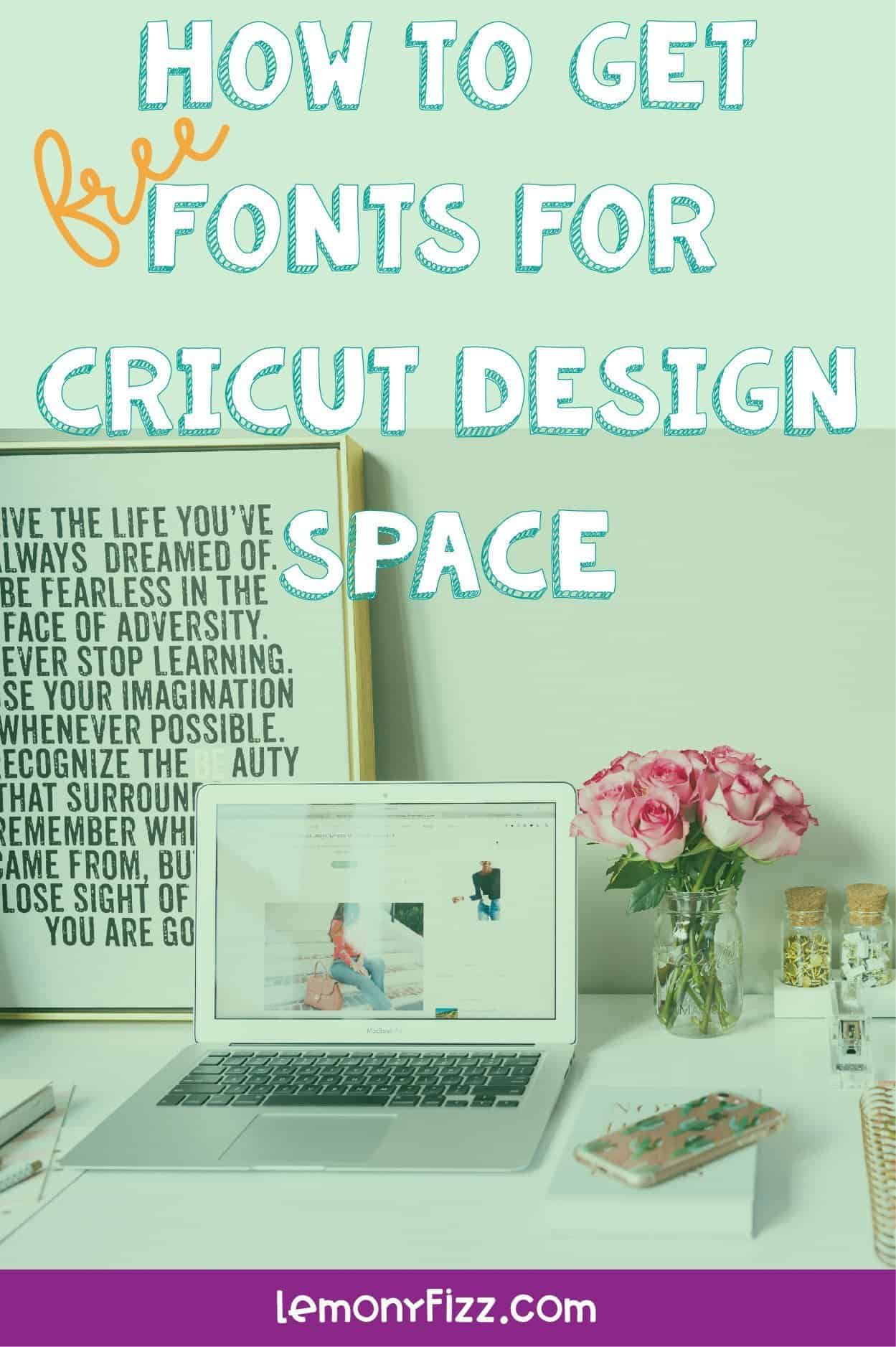
When you are creating projects for personal use, you can make them unique by being able to upload free fonts to Cricut Design Space.
It's not very difficult and it will add even more variety to your creative endeavors.
You will be able to access and use the fonts on your computer in Cricut Design Space. Find the fonts you love from a variety of free font sites and download them to your device. This is a skill that every Cricut lover needs to know how to perform.
(Get the Cricut Guide Manual here!)
Note: There is also an option to buy fonts from Cricut but this method will help save you loads of money!
4 Easy Steps to Upload Fonts
One misconception with using Design Space is that you need to transfer a font to the software for it to use that font. The process is actually much easier than that!
Have you ever downloaded a font to use on your PC or MAC? Maybe you needed to use it in Microsoft Word to make a heading.
Or you are an "old-time Scrapbooker" and you needed a particular font to design a title for a page layout or a card sentiment.
You have most likely downloaded a font before!
- Visit a website like dafont.com or myfreefonts.com
- Download the font of your choice.
- Unzip (or extract) the files.
- Double click the file and follow the directions to install them onto your system's hard drive.
Now that you have the font that you want on your device, how do you upload a and use that font in Cricut Design Space?
You don't.
What?!!
When you open up Cricut's Design Space it will actually read the different fonts that you have downloaded to your system. The program takes care of everything for you. That is all you need to know how to add fonts to Cricut.
You have the option to use the fonts that Cricut offers or to use the fonts you have installed.
Open Design Space.
(If you are unfamiliar with Design Space and would like a walk-through guide you can check out this post.)
Click on the T on the left-hand toolbar to open the TEXT feature.
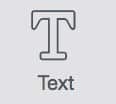
Next, click on the design space to create a blank TEXT box.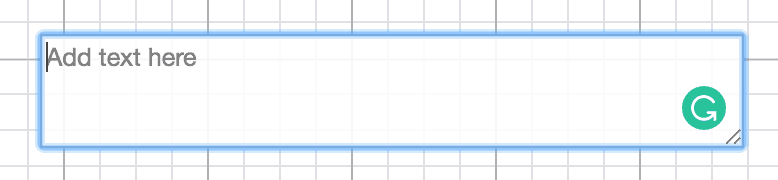
Once you have a text box on your design window, navigate to the top toolbar.
You will see a default font and a dropdown arrow.
Click on this dropdown arrow and you will see a selection of fonts that available.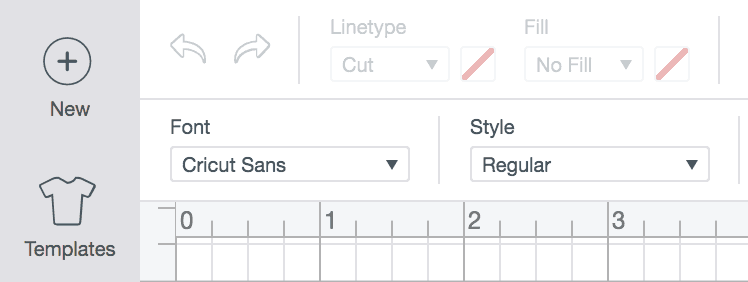
You can view ALL the fonts, the fonts that are only available through the Cricut, or you can view just the fonts on your system.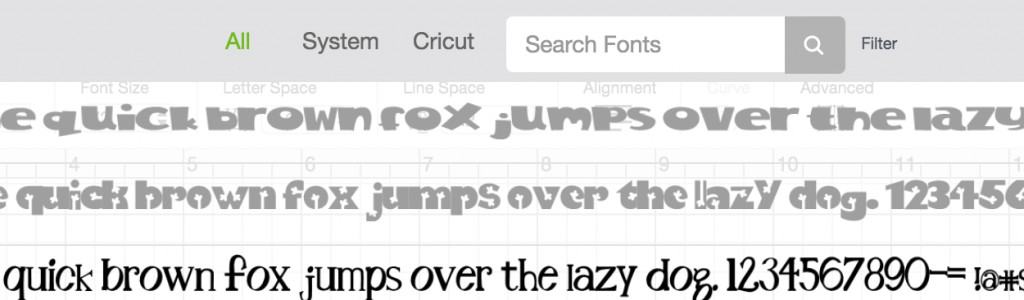
If you have written down the font you want to use or you remember the font, you can also use the search feature to find your font.
Tips for Using System Fonts with Cricut Design Space
There are a few things to keep in mind when you are creating text features for your projects. If you start a project and then plan to go in search of other fonts, be sure and save your project.
If you refresh your Design Space page you will lose all your work. While you are working you may decide you want to download a different font for your project. It will not be available in your font list until you refresh the page.
Try out a few fonts when you are browsing on the free font sites. Download them before you start your projects and then they will be available while you are designing.
Using Your Favorite Fonts on Tablets or Phones
There are apps that you can use to download fonts to your iPad, iPhone, tablet, or Android. Having fonts on your tablet or phone makes designing on the go a lot easier.
Have a few minutes of wait time at an appointment or the kids' sports practice? Spend that time designing a new cut file!
If you have an Apple device, you can download AnyFont (it's $2 but worth it).
If you have an Android device then you could look into these apps: iFont, FontFix, HiFont, or Fonster.
- Navigate to your favorite font sites like DaFont.com or MyFreeFonts.com and find the fonts you want to download.
- Click on DOWNLOAD on the right-hand side of the font section.
- Click OPEN IN ANYFONT. This should open another window with a ZIP image and Open in Anyfont. If it doesn't, you may need to click on the SEND button on the bottom of the window.
- Click on the name of the font you are downloading.
- Click ALLOW giving the website permission to download the font to your device.
- Click INSTALL on the top right corner to add the font to your device.
- If it asks for your APPLE ID, enter that information. This is making sure the site truly has permission to access your device.
- Click NEXT. If the INSTALL button appears again, click it another time.
- You will eventually see a page that says DONE.
You can now go to Cricut Design Space on your device and access your system fonts the same way you would on your computer.
Now you can design original cut files on your iPhone or iPad. Your crafting world just became that much cooler!
Now that you have some new fonts in your system to use with Cricut Design Space, how do you alter them? How do you make a script font cut in one smooth section? Learn more about script fonts in this post.
If you would like to learn more about how to identify fonts to use in your projects, there is a post here.
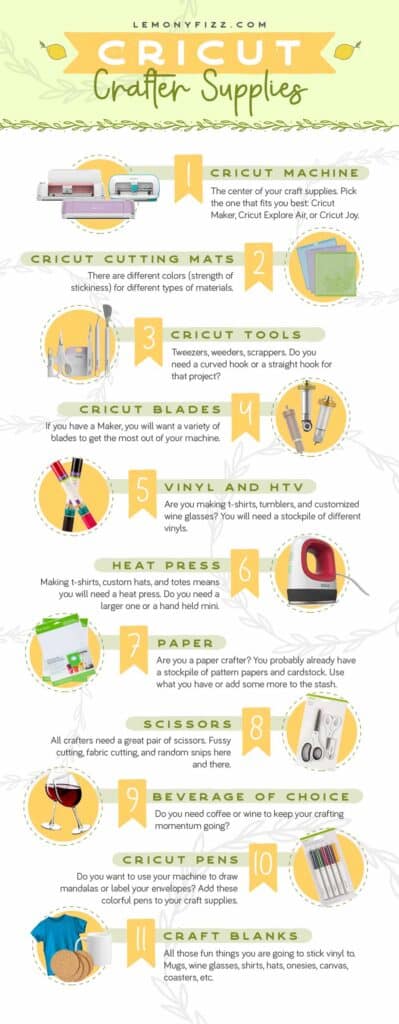
How to Use Dafont in Design Space
Source: https://lemonyfizz.com/how-to-upload-free-fonts-to-cricut-design-space/
0 Response to "How to Use Dafont in Design Space"
Post a Comment